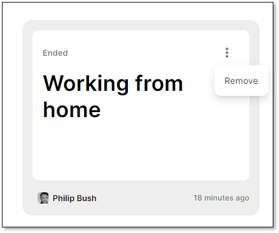How do I create and run a Digital Facilitation?
How to create and run a digital facilitation with a team.
Every team can run digital facilitations and anyone in the team can create and run digital facilitations with their team.
⚠️ If you are not a member of the team, you will not be able to run a digital facilitation for that team - you first need to become a member of the team.
⚠️ Digital Facilitations are only visible to team members - nobody else in the organization can view them.
Steps in Digital Facilitation
1. Create the facilitation and share invite with the team
2. Team members respond to the facilitation by providing their answers
2a. Facilitation is moved to voting
3. Team members read all answers and vote on the best responses
4. Digital facilitation results are viewed together and summarized.
Part 0 - Getting started
Choose the Digital Facilitation tab from the team page.
Here you will see new digital facilitations which need to be answered and the results of previous digital facilitations.
You click on the green circle with the + to create your digital facilitation.
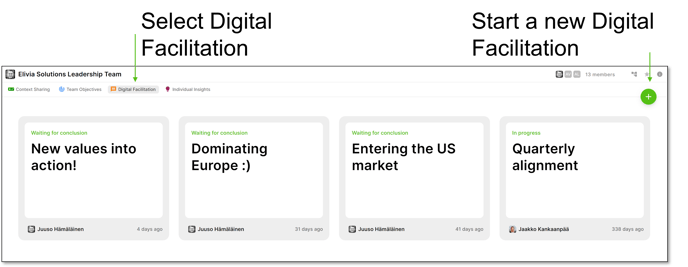
The facilitator who creates the Digital Facilitation is also able to respond and vote during the facilitation.
Part 1 - Creating
- Describe the topic you would like to find alignment on.
- Design and type the question(s) you want to ask - up to 20 questions per facilitation.
- Click Start to begin the facilitation.
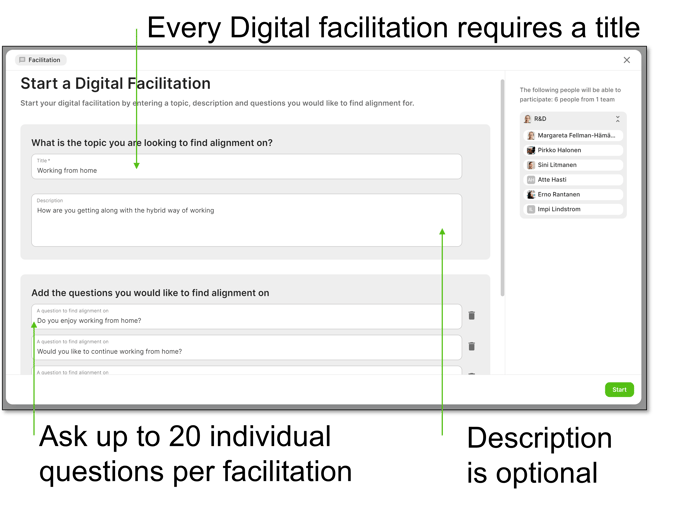
4. Select the "Copy link" and send the invitation to your team.
Please note that no invitations or notifications will be automatically sent by TG.
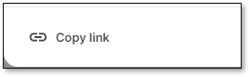
Part 2 - Responding
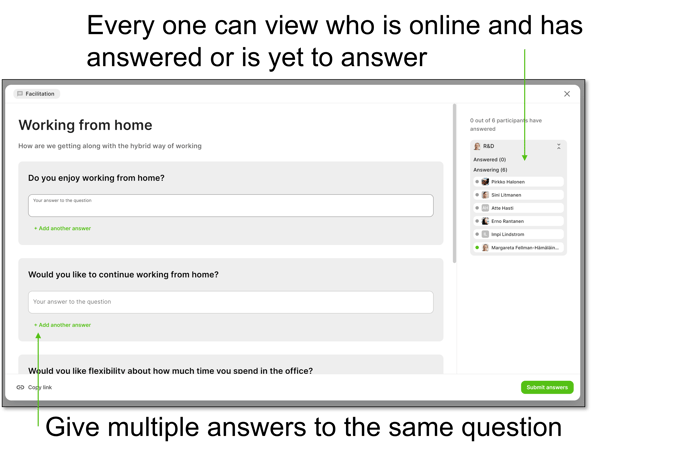
- Team members can access the Digital Facilitation in 2 ways, either through the link you send them via chat/email or by logging into TG and going to the Digital Facilitation area for your team.
- Everyone will be able to view who is online and who has answered the Digital Facilitation as well as those who have not yet answered.
- The avatars with the colleague name/icons will be green if they are online and will move from Answering to Answered.
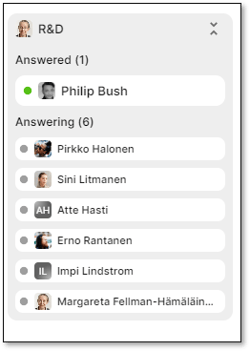
Part 2a - closing the responding phase and moving to voting
- The facilitator can choose when to move onto the voting phase of the facilitation at any time.
- To give people the opportunity to submit their responses if there are still team members who haven't answered it's always a good idea to warn people before you close this phase of the facilitation.
- If there are still team members who have not responded when the facilitator chooses to move to the voting phase, there is a prompt which asks the facilitator if they are sure they want to proceed.
- Any responses which have not been submitted before you move onto the voting phase will not be visible and therefore cannot be voted for.
- Notify the team members that the voting is now open. You can share the link to the facilitation again.
It is possible for team members to submit their answers even if they are blank and have no response.
Team members can give multiple answers to the same question if they wish.
If you are running a digital facilitation asynchronously, no alert is sent to participants telling them the answer phase has closed and the voting phase is open unless you choose to resend the link and inform them.
All responses are anonymous.
Part 3 - Voting
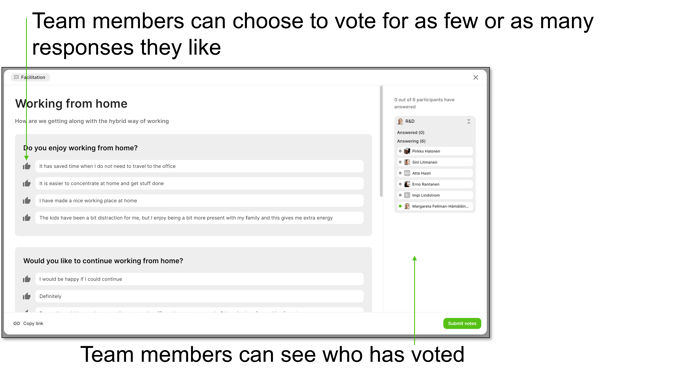
- Team members can choose which responses to vote for. They can vote for as few or as many responses a they like.
- It is only possible to vote once per response.
- Team members do not need to vote for any responses before submitting.
- The facilitator can choose when to move onto the summary phase of the facilitation at any time.
- To give people the opportunity to submit their votes, if there are still team members who haven't voted it's always a good idea to warn people before you close the voting phase.
- If there are still team members who have not responded when the facilitator chooses to move to final phase, there is a prompt which asks the facilitator if they are sure they want to proceed.
It is possible for team members to submit their votes even if they are blank and have not voted for any response.
All voting responses are anonymous.
Part 4 - Concluding
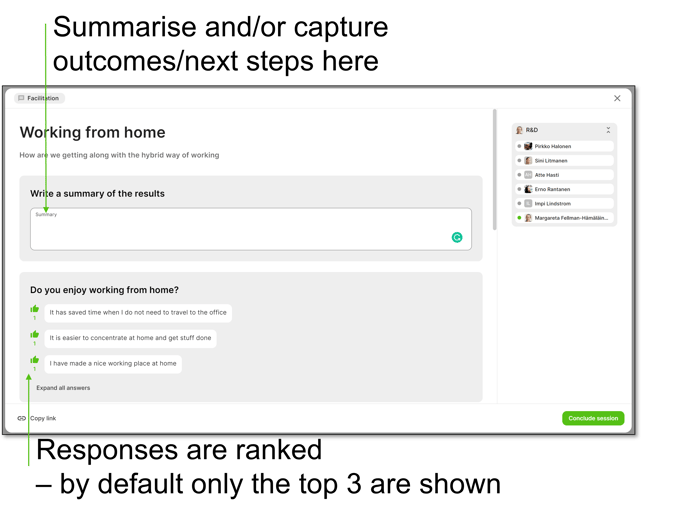
- All responses and votes per response are ranked in order, highest votes first.
- Only the top 3 highest votes for each question are shown.
- You can Expand All Answers to show all the responses and votes.
- The facilitation is likely to have some actions, next steps or you may just want to add a summary.
- The facilitation is stored in the Digital Facilitation tab.
Removing a Digital Facilitation
- The only person who can remove the facilitation from the 'My Teams' area is the person who created it.
- Remove the Digital Facilitation by clicking on the 3 dots in the upper right corner.